Globus getting started
Registering for a Globus account
If you already have a Globus account, you can ignore this section. However, if desired, you can follow these steps to create a BYU-authenticated Globus account which can then be connected to your previously existing account.
- Navigate to https://globus.org and click on Log In.
- Select your desired organization option (most likely one of "Brigham Young University" from the dropdown, "Google", or "Globus ID"). We will assume that you want to use "Brigham Young University", although all other options will work. - Note for collaborators: since collaborators do not usually have a BYU Net ID, selecting "Brigham Young University" will not work; use one of the other options.
- Click Continue.
- The BYU CAS Login page will appear. Enter your BYU login information.
- Review your new account information, review the "Terms of Service" and the "Privacy Policy" and click Continue.
- To finish, you are asked to review the permissions Globus should have with regards to your account. You will need to click Allow in order for the account creation to complete.
Logging In to globus.org
- Navigate to https://globus.org and click on Log In.
- Choose the authentication method you originally chose when creating your account (likely "Brigham Young University" from the dropdown, "Google", or "Globus ID").
- Enter your account credentials.
Connecting to your storage through Globus
When you first create an account, you will be greeted by the "File Manager" tab inside of Globus. In order to use Globus to move files, you will need to gain access to one or more "collections", Globus's term for a group of files shared through Globus. To access the "BYU Office of Research" collection, do the followiing.
- Within the globus.org File Manager, begin by clicking on Search in the Collection box.
- Type "byuorc" and click on "BYU Office of Research Computing". Globus will immediately attempt to connect with BYU's systems.
- A new screen will appear which will say "Authentication Required". Click Continue to proceed to log in through the Office of Research Computing's website. - Click on the link in the page that appears. - Enter your ORC username and password. - Enter your one-time-password. - Click Continue to reconfirm your identity through your Globus account. - Click on the new link that appears. - Log in again.
The Globus page should return to the "File Manager" tab, except this time you will see the contents of your `/home` directory.
Step-by-step getting started with screenshots
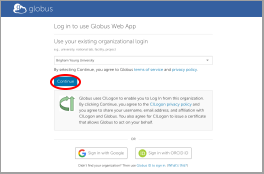 |
| For detailed instructions showing logging in and moving files from one collection to another with Globus, please see https://docs.globus.org/how-to/get-started/. |
Globus FAQ
Where does Globus store files? Is Globus faster than rsync or scp? Can I use Globus to copy files from a laptop or desktop computer?
Find the answers to these and many other questions in the Globus FAQ.
Last changed on Mon Jun 13 14:22:51 2022
